Este tutorial está ya como en el nivel "Intermedio", pero pues ya va siendo hora de que comencemos con esos. De todos modos cualquier duda de cualquier cosa la respondo con muchísimo gusto, y si no yo también GeNmA y Julie ya tienen bastante nivel ;) . Con este tutorial continuamos con la serie de tutoriales sobre el espacio que espero que les estén gustando.
Comenzamos a hacer nuestro propio planeta:
- Empezamos con el fondo de estrellas que ya aprendimos en los tutoriales pasados sobre el espacio (no es obligatorio, pero para amenizar el procedimiento sería bueno tener la referencia del fondo). Les recomiendo un buen tamaño (400 o 500 px de alto y ancho o incluso más) para empezar.
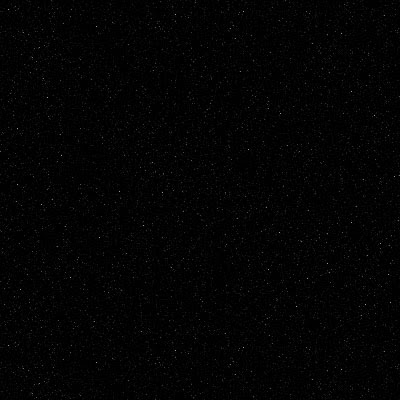
- Creamos una nueva layer/capa, la nombramos planeta y en ella hacemos un círculo perfecto (para esto hay que dejar presionado SHIFT mientras lo haces) con la herramienta de selección elíptica (elliptical marquee tool).
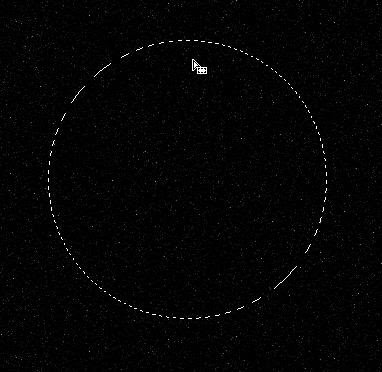
- Vamos a hacer la superficie de nuestro planeta, aquí puedes variar entre lo que hago yo y cualquier cosa que se te ocurra a ti, como puede ser una textura rocosa o algo así.
- Presionamos la tecla D para hacer que nuestros colores sean negro y blanco (frente y fondo)
- Con la selección todavía activa, hacemos Filter / Render / Clouds . Apliquen el mismo filtro hasta que obtengan algo que les guste.
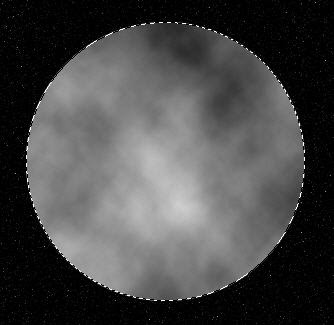
- Vamos a darle algo de color en Image / Adjustments / Hue/Saturation... . Elijan el color que más les guste, yo me incliné por este rojo apagado, solo no lo saturen mucho.

- Tomamos la herramienta Burn en modo Highlights con una Exposure de 50% y con un brush redondo y suave (Soft Round, de los que vienen por default) grande, como de unos 300 px. Con él damos una sombra al planeta de un lado, para que parezca que ahí no le 'pega' el sol, y para que vaya tomando la profundidad que deseamos.
El truco es probar poco a poco cómo se va viendo mejor esa sombra, no exageren ni le pongan tampoco muy poca, es cosa de cómo les vaya gustando su planeta. No necesariamente tiene que ser a la primera 'pincelada', pueden poco a poco ir haciendo click sobre las regiones que prefieran.
(Noten que la selección sigue activa)
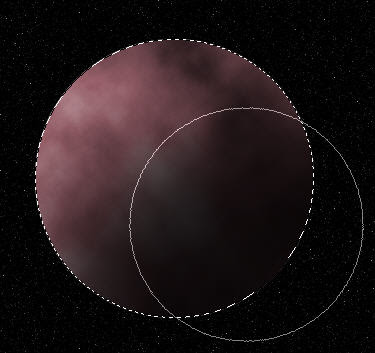
- Ahora vamos a hacer lo mismo, pero con la herramienta Dodge (igualita, en modo Highlights, Exposure 50%, brush de 300px soft round); esta vez lo hacemos en las partes que queramos que pegue la luz.
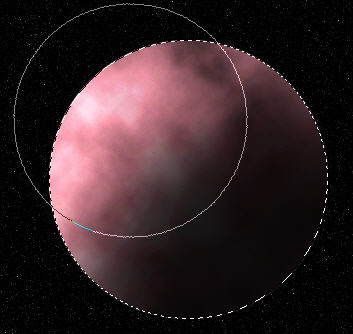
- Vamos a Filter / Distort / Spherize... al 100% y lo volvemos a aplicar pero ahora a un 50%. Esto es para darle todavía mejor una profundidad esférica.
- Si todavía no les gusta la iluminación de su planeta, pueden seguir alternando las herramientas Dodge y Burn, e incluso si quieren una obscuridad total en cierta región pueden pintar de negro con el brush de 300px.
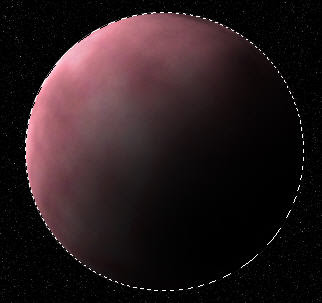
Se esacaparon unos molestos pixeles en los bordes, hay que arreglarlos.
- Con la selección activa todavía (nota que hasta ahora no la hemos quitado), vamos a Select / Inverse o presionamos CTRL + SHIFT + I, después Select / Feather... (creo que es Calar en español) con un radio de 1 px. Presionamos la tecla Supr (Del) y finalmente CTRL + D para deshacernos de la selección.

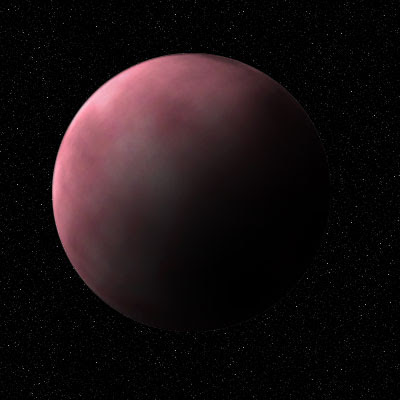
Se ve bien, no? :)
Ya tiene forma de planeta, pero falta darle una chida atmósfera y un bonito relieve.
- Duplicamos la capa "planeta" arrastrándola hasta el botón de New Layer (nueva capa).
- Vamos a Layer / Layer Style...
- En Blending Options, Outer Glow e Inner Glow cambiamos los siguientes valores:
Te recomiendo elegir un color claro para tu atmósfera (el mismo en inner y outer glow recuérdalo). Yo elegí #6a8db4 :
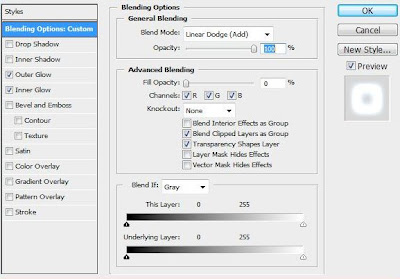
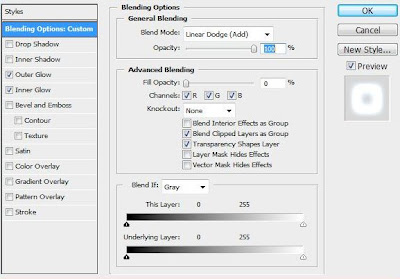
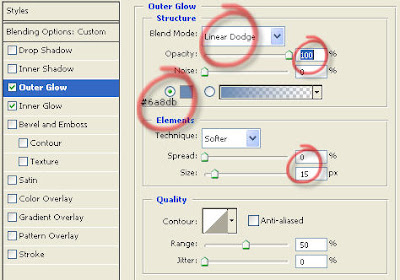
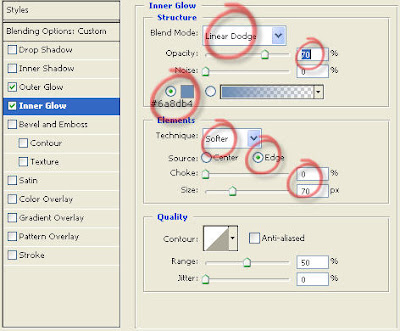
- Nuestro planeta se puede ver así:
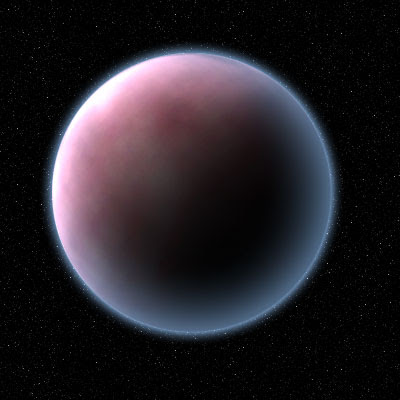
Pero no se ve bien que esté iluminada la atmósfera abajo y el planeta en sí no, vamos a arreglar eso.
- Hacemos una capa nueva
- La capa nueva y la copia del planeta (la que tiene el estilo) deben estar enlazadas (linked), para hacer esto en PS7 hay que darle al icono de la cadenita (
 )en las dos capas, en CS seleccionas las dos y le das al icono de cadenita que está hasta abajo. Ya que están enlazadas, presiona CTRL + E.
)en las dos capas, en CS seleccionas las dos y le das al icono de cadenita que está hasta abajo. Ya que están enlazadas, presiona CTRL + E.
- Debemos tener ahora el puro 'brillo' en una capa diferente. Nombramos esta capa "atmósfera".
Las capas que debemos tener ahora son el fondo, planeta y atmósfera.
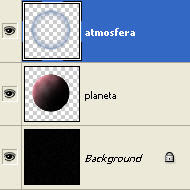
- Ponemos "atmósfera" en modo Linear Dodge.
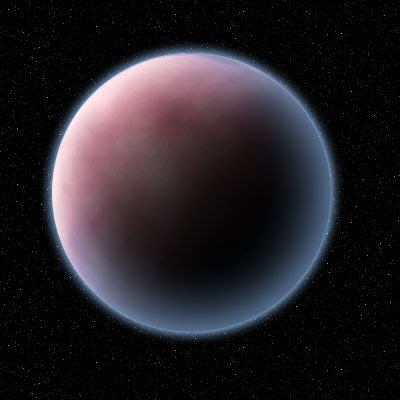
- Ahora sí, con la herramienta Eraser (la Goma) e igualmente un brush grande de 300 px, borramos las partes que no queremos de la atmosfera. La otra alternativa a borrar es crear una Layer Mask, pero borrando basta.

- Lo siguiente es opcional, pero si necesitan darle un bonito relieve a la superficie de su planeta, lo pueden hacer de la siguiente forma.
- Duplicamos la capa 'planeta' y la llamamos 'relieve'. (nota que esté en medio de planeta y atmósfera).
- Select / Load Selection... / OK o también CTRL + Click en la layer relieve.
- A esta capa le aplicamos Filter / Stylize / Emboss... (en español sería Estilizar / Relieve).

- Presionamos CTRL + D para deshacernos de la selección.
- Presionamos CTRL + SHIFT + U para hacer Desaturate.
- Ponemos la Layer en modo Multiply.
- Presionamos CTRL + L para que aparezca la ventana de Levels. El indicador de la derecha lo movemos un poco a la izquierda (depende de cuánto relieve quieras).

- Bajamos la opacidad de la capa a 80%
Terminamos!

Si quieren darle más color a todo solo jueguen con el Color Balance (Ctrl + B), y pueden hacer una estrella a lo lejos para darle más realismo :)
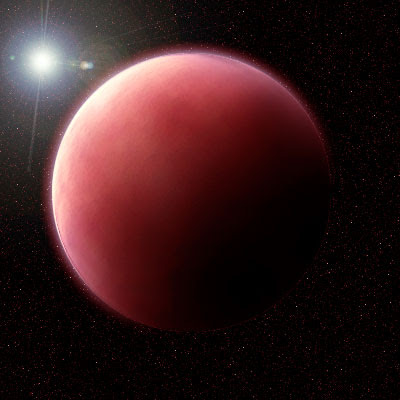
Este tutorial creo que es el más largo que he hecho, pero uno de los que más me ha gustado hacer. Tampoco piensen que se me ocurrió todo de la nada, he leído muchos tutoriales sobre cómo hacer todo tipo de cosas y es como pasarles lo que aprendí de todos ellos en resumen.
Espero que por lo menos una persona lo intente para que sienta que valió la pena hacer todo esto jeje. Voy a trabajar en más tutoriales sobre el espacio, espérenlos :D
Actualización 3-Nov-09: Ya está bien el layer style del planeta, falatba la imagen de las Blending Options :)
Actualización 3-Nov-09: Ya está bien el layer style del planeta, falatba la imagen de las Blending Options :)


3 comentarios:
Nooooo pues aunque no quedó super acá como el del header, al menos con este tutorial ya me doy una idea de como hacer uno como el del header. Ahuevoo, ahora que tenga tiempo lo hago y me inspiro y hago algo chido.
n_n /
Uuuhh! Está bien padre! Voy a intentarlo hacer en un programa en línea que se parece a Photoshop, a ver si se puede! Sigue así Alekz!
Ahhhhh que chingón tutorial, de verdad que se ve super chingón!!!!
Publicar un comentario